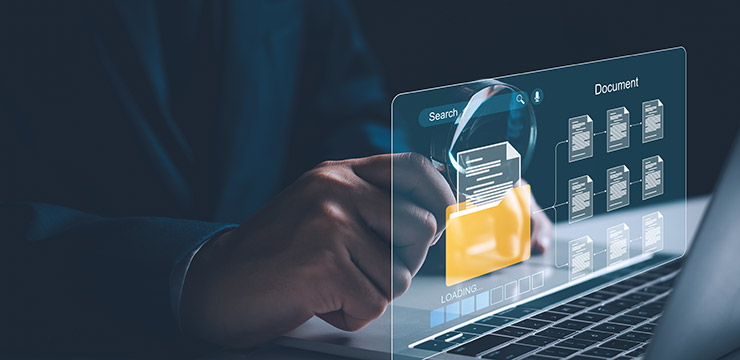Boxを導入したらチャレンジしたい活用シナリオ
1.共有リンクでセキュアに社外と共有
社外とメールで文書などを共有する場合、文書ファイルを添付して送信するのが一般的だが、Boxでは「共有リンク」と「コラボレーション」という2種類の方法で、ファイル本体をBox内に置いたままセキュアに共有することができる。まず「共有リンク」によって、社外の人物にリンク情報を知らせる。受け取った社外の人物は、リンクをクリックして、設定されたアクセス権で許される操作(閲覧、ダウンロード、印刷など)が可能になる。最大のメリットは、いわゆる“メール誤送信対策”を実現することだ。うっかり不適切なアクセス権でリンクを知らせてしまった場合、気づいた時点で適切なアクセス権を設定し直すことができる。コンテンツそのものを相手に渡してしまうことなく、閲覧のみ許可して共有することで、コンテンツが意図しない形で利用されるリスクを低減する。共有リンクを作成~相手のメールアドレスを入力して送付という一連の操作はBox内で完結し、メールなど別のアプリケーションを立ち上げる必要がない(共有リンクをコピー&ペーストしてメール送信も可能)。
2.コラボレーションで社内外と共有
プロジェクトなどで、関連資料のファイルがどんどん追加され、そのたびに共有リンクで共有するのは面倒……というケースには「コラボレーション」がお勧めだ。共有フォルダを作成し相手を招待することで、プロジェクト用のポータルサイト(共有基盤)として利用できる。社外メンバーはアップロードとプレビューのみ許可し、社内メンバーにはダウンロードや編集も許可するなど、アクセス権を適切に細かく設定できるため、社内+社外のプロジェクトでのセキュアな情報共有を実現する。Box画面に共有されている社内外のメンバーが一覧表示され、それぞれのアクセス権限もその場で確認でき、漏れなく効率的に管理できる。中長期のプロジェクトでは、メンバー以外の人物に意見を求めるため一時的に特定のコンテンツを共有することがあるが、こうしたケースでは、共有リンクで招待して意見が得られたらリンクを削除すればよい。このようにBoxは、コラボレーションと共有リンクの組み合わせにより、様々な共有シナリオに対応することができる。
| アップロード | ダウンロード | プレビュー | リンクの取得 | ファイル編集 | 削除 | 所有 | |
|---|---|---|---|---|---|---|---|
| 共同所有者 | 〇 | 〇 | 〇 | 〇 | 〇 | 〇 | 〇 |
| 編集者 | 〇 | 〇 | 〇 | 〇 | 〇 | 〇 | × |
| ビューア/アップローダ | 〇 | 〇 | 〇 | 〇 | 〇 | × | × |
| プレビュー/アップローダ | 〇 | × | 〇 | × | × | × | × |
| ビューア | × | 〇 | 〇 | 〇 | × | × | × |
| プレビューア | × | × | 〇 | × | × | × | × |
| アップローダ | 〇 | × | × | × | × | × | × |
3.チームでコミュニケーションしながらコンテンツを作成
プロジェクトでは複数メンバーでレビューしながらコンテンツを作成していくことがあるが、こうした一連の業務もBox単体で完結できる。Box上でコンテンツを表示して、その画面にチャット感覚でメンバーそれぞれがコメントを入力したり、タスクを割り当てて依頼したりでき、コミュニケーションしながらコンテンツレビューが可能になる。また、ビジネスチャットやWeb会議など、コミュニケーション&コラボレーションのためのツールを別途用意する必要もない。オンラインでのレビューにより、会議室を押さえて全員が集まる必要がなく、テレワーク中や出張中のメンバーも参加でき、コンテンツ作成のスピードアップが期待できる。このほか、コンテンツ上の特定個所を囲いピンポイントでコメントを残す「アノテーション」や、Boxの画面から、作成したアプリケーション※でコンテンツを開いて直接修正(複数人で共同編集)できる「Box Edit」といった機能も用意される。
※編集者のPCに作成したアプリケーションがインストールされている必要がある
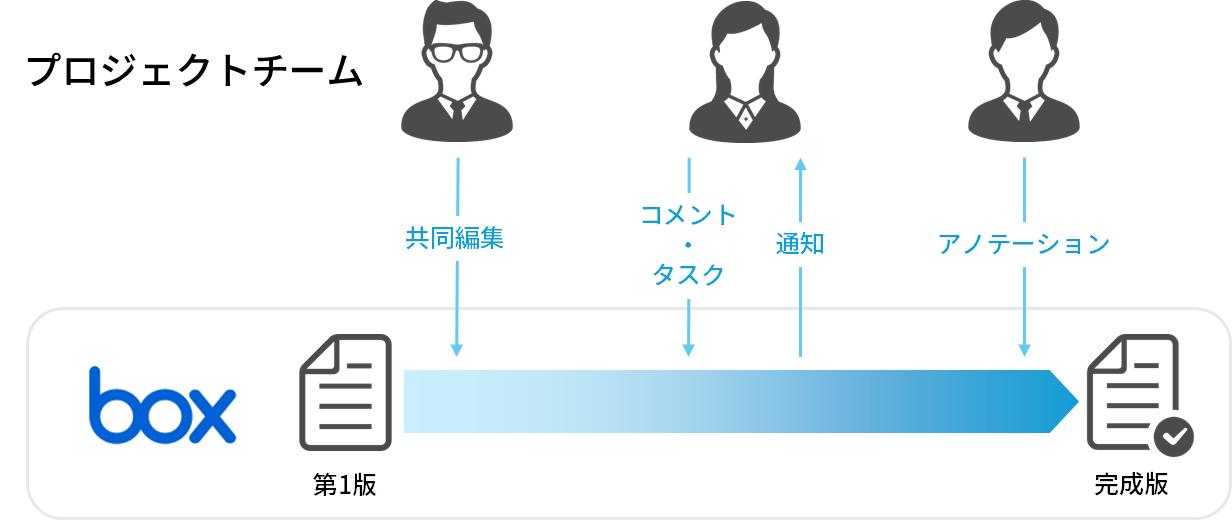
4.外出中もスマホでレビュー&コメント
スマホなどモバイル端末を用いて、社内だけではなく社外でもコンテンツ活用ができるのはBoxの強みの1つだ。スマホでプレビューできるBox Mobileアプリを端末にインストールすれば、レイアウトの崩れなくスマホ画面上にコンテンツを表示できる。メンションやタスク割当などの通知にも対応し、タップするとコンテンツプレビュー画面に遷移。内容を確認するだけではなく、コメントを入れることも可能だ。また、“オフライン可”の設定にするとコンテンツが端末に保存され、インターネットが利用できない環境でもプレビュー表示できる。プレビューを終えたら“オフラインから削除”を選び、端末から削除することで、万が一、スマホを紛失した場合も安心だ。
5.スマホのカメラで撮影したコンテンツをアップロード
Box Mobileアプリのメニューから“ドキュメントをスキャン”を選び、スマホのカメラで複数ページの文書を撮影(スキャン)して保存ボタンをタップするだけで、1つのPDFファイルにまとめてBoxにアップロードされる。作成されるPDFはテキスト情報も保持され※、キーワードで検索することができる。Box Mobileアプリのメニューから“写真またはビデオを撮影”を選べば、写真や動画など文書以外のコンテンツも簡単にアップロードできる。なお、スキャン・撮影したコンテンツのアップロード時には、端末にデータが残らない仕様となっており、スマホ内蔵ストレージの容量逼迫や端末紛失にともなう情報漏えいを心配しないで済む。
※日本語は未対応
6.複合機連携でFAX受信やスキャン文書をBox自動保存
複合機のメール送信機能と併せBoxのメールアップロード機能を利用すれば、複合機で受信したFAXやスキャンした文書ファイルをメール添付で送信し、特定のBoxフォルダにアップロードできる。PCを介さずスキャンデータを直接Boxにアップロードできるため、効率アップにつながるほか、受信したFAXの内容を紙で出力することなくのプレビュー機能で確認でき、ペーパーレスにも貢献する。アップロードと同時にメール通知され、FAX出力の取り忘れやスキャンデータの取り込み忘れ防止にも役立つ。
7.Boxによる承認ワークフローで脱ハンコ
紙による申請・承認で経費精算をしている企業では、承認まで時間がかかり紙の保管など管理も大変だ。Boxの場合、ワークフロー機能「Box Relay」を利用すれば、こうした申請・承認業務をBox内で完結できる。申請者が、申請書類などを指定して“ワークフローの開始”を選び開始ボタンをクリックすると、所定のワークローに従い、申請があったことが承認者に自動的に通知される。承認者が、申請書の内容を確認して承認ボタンをクリックすると、承認された旨、申請者に通知が飛ぶ。申請が今どうなっているか(どこで止まっているか)が見える化され、滞留を防ぎ申請・承認業務のスピードアップが期待できる。
Boxでは難しい独自のワークフローには、ExchangeUSE連携で対応
最後のシナリオで紹介したBox Relayだが、比較的シンプルなワークフローに対応するものの、企業独自の特別かつ複雑なルール・ルートに対応できない場合がある。このようなケースでお勧めなのが、「ExchangeUSE Box連携ソリューション」だ。カスタマイズ性の高いワークフローパッケージ「ExchangeUSE」と連携して、企業や部門特有の細かなワークフローニーズにも対応する。
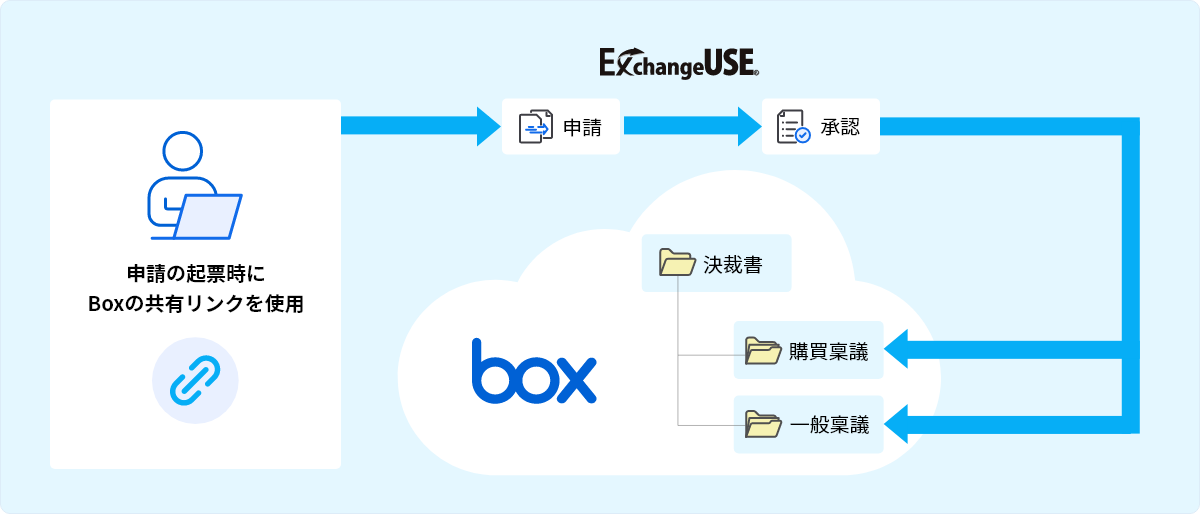
 関連資料のご紹介
関連資料のご紹介
Box Sign + ExchangeUSE連携で
作成から管理まで契約書業務を効率化
電子契約まわりの業務を効率化する「Box Sign」と「ExchangeUSE」の連携をご紹介した資料を、無料でダウンロードいただけます。

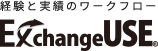



 post
post